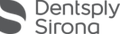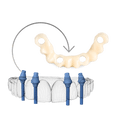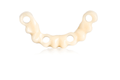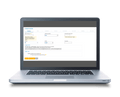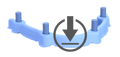Take a CBCT scan of the patient with AXEOS
-
The first scan will provide the patient bone situation
-
Scan with the prosthesis in place that has dual scan markers
-
Make the diagnosis
Scan:
Select patient in Sidexis 4 Software
Select Field of View and exposure mode on Axeos
Patient is positioned, and exposure started
Note for Full Arch
1. Scan patient wearing denture with radiopaque markers and a bite index to stabilize the denture and separate the jaws
2. Scan the denture alone (Dual Scan)
Examine:
CBCT Scan is automatically sent to Sidexis 4
Clinician examines images
- Axeos - 3D Patient Positioning with Universal Bite Block
- mySimplant Planning Service: Scan preparations for fully edentulos case video
- mySIMPLANT Planning Service - Scan preparations for fully edentulous case Guideline
- Simplant Procedure Manual - (Step 2, 3 and 4)
- Axeos - Operating Instructions: Chapter 5
- Sidexis 4 manual: chapter 6 - 6.5