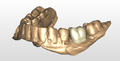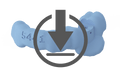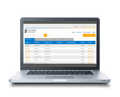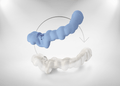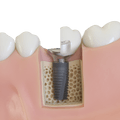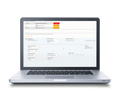Take a CBCT scan with AXEOS
Examine the CBCT images and diagnose the patient.
Scan:
Select patient in Sidexis 4 Software
Select Field of View and exposure mode on Axeos
Patient is positioned, and exposure started
Examine:
CBCT Scan is automatically sent to Sidexis 4
Clinician examines images
- Axeos - 3D Patient Positioning with Universal Bite Block
- mySimplant Planning Service Scan preparations for partially edentulous case video
- mySIMPLANT Planning Service - Scan preparations for partially edentulous case Guideline
- Simplant Procedure Manual - (Step 2, 3 and 4)
- Axeos - Operating Instructions: Chapter 5
- Sidexis 4 manual: chapter 6 - 6.5